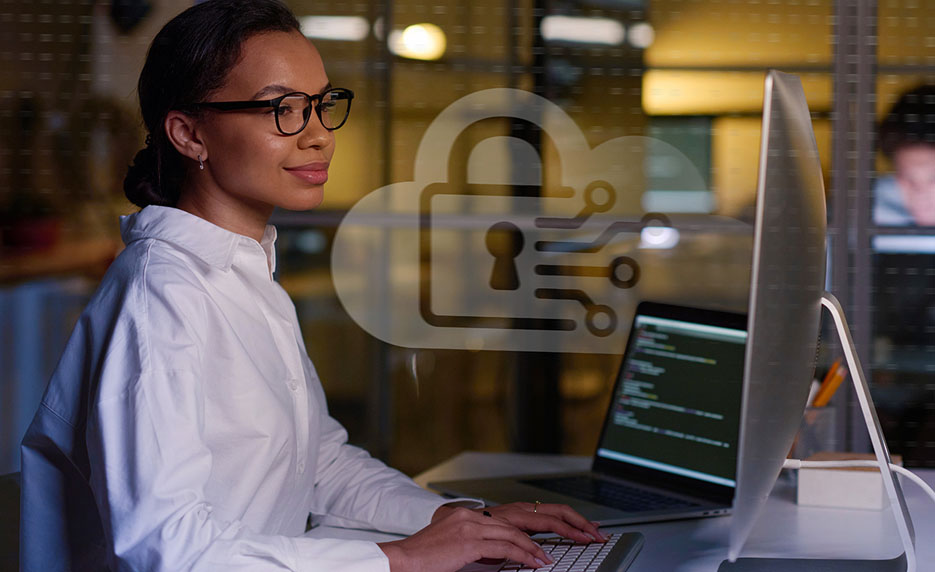
Multi-Factor Authentication
Security & Safety
As an additional step in keeping Westchester Community college data secure and protected against Cyber Attacks, the College will be rolling-out Multi-Factor authentication (MFA) starting March 1st, 2022 for all Office 365 applications. MFA is a secure method for accessing Email/Office 365 applications and consists of the following:
- Something you know – Your UserID + Password
- Something you are provided – Passcode (sent via text msg, phone call, or application
Note: The new authentication system will provide you with a passcode that validates who you are.
Verification Types (Passcode)
Below are the ways you can choose to verify your identity when logging into MFA-enabled Application.
You can register multiple methods of verification:
- Phone Call
- Text Message
- Microsoft Authentication App
Need help logging into your account?
- Students – Contact the MyWCC Student Helpdesk at 914-606-5600 or by email at [email protected]
- Faculty/Staff – Contact the WCC Helpdesk at 914-606-6665 or by email at [email protected]